1. RB751U
2. Modem ADSL (Terkoneksi sebagai router dan dial-up)
3. Kabel UTP
4. Notebook / PC (Untuk remote dan uji koneksi)
Keterangan Gambar:
Ethernet 1
untuk koneksi langsung ke modem.
Ethernet 2
untuk koneksi ke Local.
Kemudian menggunakan kabel untuk wlan 1 yang
digunakan sebagai koneksi ke local dengan Wifi.
Pasang Kabel
UTP dari Laptop ke port 2 di alat mikrotik.
Kemudian buka Winbox, lalu scan dan klik MAC
Address yang tersedia, dengan Login diisi "admin" dan Password
dikosongkan lalu klik "Connect". Langkah
pertama yang kita lakukan adalah mereset konfigurasi bawaan pabrikan dengan
cara "New Terminal", lalu ketik "system reset-configuration"
kemudian enter dan ketik "y".
Langkah
pertama yang kita lakukan adalah mereset konfigurasi bawaan pabrikan dengan
cara "New Terminal", lalu ketik "system reset-configuration"
kemudian enter dan ketik "y". Setelah
itu tunggu sekitar 10 detik sampai ada tampilan seperti pada gambar di samping
kanan, lalu klik "OK".
Setelah
itu tunggu sekitar 10 detik sampai ada tampilan seperti pada gambar di samping
kanan, lalu klik "OK".
Buka Winbox
dan Login kembali dengan cara yang sama yaitu scan dan klik MAC Address yang tersedia,
dengan Login diisi "admin" dan Password dikosongkan lalu klik
"Connect".
Setelah
connect akan ada tampilan seperti ini, lalu pilih "Remove
Configuration".
Kemudian Exit Winbox, buka Winboxnya dan Login
lagi.
Langkah
kedua, buka menu "Interfaces" lalu kita koneksikan "kabel
modem" ke "Ethernet1", jika sudah terkonek maka akan ada lambang
"R".
Langkah
ketiga, kita melakukan requst IP Address dari modem dengan cara klik menu
"IP>DHCP Client", lalu klik "+".
Dibagian
"Interfaces" pilih "ether1" [karena port 1 adalah port yang
terhubung langsung dengan modem] lalu klik "OK".
Langkah
keempat, buat IP Address untuk Ethernet2 dengan cara klik menu
"IP>Address", lalu klik "+".
Dibagian
"Address" ketik IP dan Prefix yang diinginkan [contoh:
192.168.2.1/24] dan dibagian "Interfaces" pilih "ether2"
lalu klik "Apply" dan "OK".
Lalu
buat lagi IP untuk Ethernet Wlan dengan cara klik "+", dibagian
"Address" masukkan IP dan Prefix yang diinginkan [contoh:
192.168.3.1/24] dan dibagian "Interfaces" pilih "wlan1"
lalu klik "Apply" dan "OK".
Langkah
kelima, buat IP DNS di menu "IP>DNS". Dibagian "Server"
ketik IP DNS Static yang diinginkan [contoh: 202.134.0.155] lalu centang
"Allow Remote Request" kemudian klik "OK".
Langkah
keenam, buatlah Firewall di menu "IP>Firewall" dan pilih Tab
"NAT" lalu klik "+" [ini berguna agar IP Local dapat
terkoneksi dengan Internet].
Di
Tab General di bagian "Chain" pilih "scnat" dan "Out
Interfaces" pilih "ether1" [karena ini adalah interfaces yang
langsung terhubung ke modem].
Lalu
di Tab "Action" pilih "masquarade", lalu klik
"OK".
Setelah
keenam langkah tersebut di atas telah kita lakukan dan tidak ada masalah maka
kita bisa melakukan ping di mikrotik ke salahsatu situs internet [contoh:
www.google.com] di menu "New Terminal" lalu ketik "ping
www.google.com" dan enter.
[Catatan: IP
yang kita buat tadi adalah IP Statis]
Lalu
bagaimana jika client ingin menggunakan IP Dinamis?
Inilah
caranya!
Langkah
ketujuh, buatlah IP yang berbentuk Dinamis di menu "IP>DHCP
Server" lalu klik "DHCP Setup". Dibagian "DHCP Server
Interfaces" sebagai contoh karena LAN berada di ether2 maka saya pilih
"ether2" lalu klik "Next".
Pastikan
bahwa IP Address di ether2 sama, lalu klik "Next".
IP
Gateway tidak perlu diubah, lalu klik "Next".
Ini adalah
jarak antara IP pertama sampai IP yang terakhir yang kita sewakan.
[contoh: IP yang disewakan mulai dari IP
192.168.2.2 sampai IP 192.168.2.254] lalu klik "Next".
IP ini akan
secara otomatis tampil jika kita sudah mengisikan IP DNS. Lalu klik
"Next".
"Lease
Time" adalah lama waktu penyewaan [contoh: 1 jam maka ketik
"01:00:00"]. Lalu klik "Next".
Jika sudah
selesai maka tampilannya adalah seperti ini. Lalu klik "OK".
Langkah
kedelapan, agar para client yang tidak memiliki sambungan berupa kabel dapat
terkoneksi, maka kita harus membuatkan Wireless dengan cara klik menu
"Wireless", lalu di Tab "Interfaces" terdapat
"wlan1" dalam keadaan tidak aktif, maka cara mengaktifkannya cukup
dengan mengklik tanda centang.
Jika
Wireless tersebut ingin anda berikan password maka masuk ke Tab "Security
Profiles" [masih di menu yang sama yaitu "Wireless"] lalu klik
"+". Di bagian "Name" silahkan isi sesuka hati [contoh:
dhafia.net] dan inilah bagian penting karena ini yang akan kita pasang yaitu di
bagian "WPA Pro-Shared Key dan WPA2 Pro-Shared Key" isi minimal 8
karakter [contoh: peserta123], jika semua sudah diisi, kemudian klik
"OK".
Langkah
kesembilan, yaitu membuat SSID dengan cara masuk ke Tab "Interfaces"
[masih di menu yang sama yaitu "Wireless"] lalu klik 2 kali pada
"wlan1" dan masuk ke Tab "Wireless". Dibagian
"Mode" pilih "ap bridge", dibagian "SSID" isi
sesuka hati [contoh: Dhafia.net] dan dibagian "Security Profile"
pilih "Dhafia.net" [Karena itu nama yang saya gunakan], lalu klik
"Apply" dan "OK".
Langkah
kesepuluh, agar client mendapatkan IP Address secara otomatis maka masuk ke
menu "IP>DHCP Server". Klik "wlan1" lalu klik "DHCP
Setup" dan dibagian "DHCP Server Interfaces" pilih
"wlan1", lalu klik "Next" terus sampai selesai.
Lakukan
pengujian dengan cara mencolokkan kabel UTP dari "Laptop" ke
"port2/ethernet2". Lalu klik kanan pada tray icon
"connection" dan pilih "Open Network and Sharing
Center>Change Adapter Setting". Klik kartu jaringan anda lalu klik
"Detail" dan pastikan bahwa anda telah mendapatkan IP.
Setelah
mendapatkan IP maka anda bisa mencoba untuk membuka situs internet [contoh:
google terjemah].
Pengujian
kali ini adalah pengujian untuk Wireless karena yang barusan dilakukan adalah
pengujian terhadap penggunaan kabel UTP.
Caranya adalah cabut kabel UTP yang
menghubungkan Laptop dengan alat mikrotik, lalu cari nama SSID yang sudah
dibuat tadi [contoh: Dhafia.net] di Wireless Connection anda, lalu klik
"Connect" dan masukkan password yang dibuat tadi [contoh: peserta123]
lalu klik "Next".
Setelah
itu cek kembali apakah anda sudah mendapatkan IP Address atau belum. Jika anda
mendapatkan IP Address, tandanya anda sudah terkoneksi.

























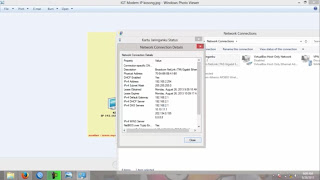





Tidak ada komentar:
Posting Komentar