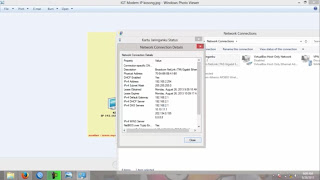Ini adalah susunan dari jaringan mikrotik yang saya gunakan dengan keterangan sebagai berikut:
Ether1 = sebagai DHCP Client dan sudah mendapatkan IP secara otomatis dari ISP
Wlan1 = sebagai Hotspot dengan IP 192.168.3.1 dengan Preffix /24.
Client TU = dengan IP 192.168.3.xxx[dari 2 sampai 254] dengan preffix /24.
Langkah pertama, buka winbox lalu scan dan pilih "MAC Address". Login sebagai "admin", password dikosongkan lalu klik "Connect".
Langkah kedua, kita harus melakukan reset yang bertujuan untuk menghilangkan settingan bawaan pabrik/default dari alat MikroTik yang kita gunakan. Caranya adalah pilih menu "New Terminal" lalu ketik "system reset-configuration" dan ketik "y" sebagai perintah yes.
Lalu tunggu sekitar 10 sampai 20 detik sampai Winbox Disconnect/aplikasi ter-exit[artinya bahwa MikroTik sudah selesai di reset].
Setelah itu, buka kembali Winbox dan klik "Connect", maka akan ada tampilan ini. Klik "Remove Configuration" yang bertujuan untuk menghilangkan settingan bawaan Pabrik.
Exit-kan Winbox, lalu buka lagi dan klik"Connect".
Langkah ketiga, buka menu "Interfaces". Supaya tidak lupa bahwa "ether1" terkonek dengan modem secara langsung, maka saya akan me-rename "ether1" dengan cara klik 2 kali di "ether1" dan dibagian Name saya ketik "ether1-modem" lalu "OK". "wlan1" saya rename menjadi "wlan1-hotspot" karena "wlan1" akan saya gunakan sebagai jalur Hotspot.
Langkah keempat, kita akan merequest IP untuk Client dengan cara pilih menu "IP>DHCP Client" lalu klik "+". Di Tab "DHCP" dibagian "Interfaces" pilih "ether1-modem" lalu klik "OK". Pastikan bahwa anda mendapatkan IP Address sebelum melanjutkan kelanngkah berikutnya.
Langkah kelima, kita akan membuat IP Address sebagai pengenal untuk "wlan1". Caranya adalah pilih menu "IP>Address" lalu klik "+" dan masukkan IP Address yg kita inginkan dibagian "Address" dan dibagian "Interfaces" pilih "wlan1-hotspot" lalu klik "Apply" dan "OK".
[IP yang saya gunakan adalah "192.168.3.1/24"]
Langkah keenam, kita akan membuat DNS dengan cara pilih menu "IP>DNS". Dibagian "Servers" isikan DNS anda[contoh: 202.134.1.10], beri centang pada "Allow Remote Request" yang bertujuan agar client dapat merequest DNS menggunakan IP Gateway, Lalu klik "Apply" dan "OK".
Langkah ketujuh, kita akan membuat NAT dengan cara pilih menu "IP>Firewall" lalu pilih Tab "NAT" dan klik "+". Di Tab "General" dibagian "Out Interface" pilih "ether1-modem". Di Tab "Action" pilih "masquerade" lalu klik "OK".
Langkah kedelapan, kita akan menyebarkan hotspot kita dengan cara pilih menu "Wireless" lalu klik "wlan1-hotspot". Masuk ke Tab "Wireless", lalu dibagian "Mode" pilih "ap bridge" karena kita akan menyebarkan/share hotspot bikinan kita dan isikan nama untuk hotspot dibagian "SSID"[contoh: Dhafia.net] lalu klik "OK".
Langkah kesembilan, kita akan membuat hotspot karena dilangkah sebelumnya kita hanya sekedar membuatkan nama dan IP untuk hotspot ini. Caranya adalah pilih menu "IP>Hotspot" lalu klik "Hospot Setup". Di "HotSpot Interfaces" pilih "wlan1-hotspot" lalu klik "Next".
Karena kita sudah membuat masquerade maka hilangkan centangan pada "Masquerade Network" lalu klik "Next".
Karena kita menggunakan preffix "/24" maka IP yang akan kita sewakan adalah dari 192.168.3.2 sampai 192.168.3.254. Lalu klik "Next".
Pilih "None" lalu klik "Next".
IP Address of SMTP Server diisi dengan 0.0.0.0, lalu klik "Next".
Pada "DNS Servers" isinya adalah sesuai dengan IP DNS yang kita masukkan sebelumnya. Lalu klik "Next".
Pada "DNS Name" berikan nama yang pastinya tidak ada didalam internet[contoh: dhafia.net], lalu klik "Next".
Pada "Name of Local HotSpot User" dan "Password for the User" silahkan diisi sesuai keinginan masing-masing. [Contoh: "Name of Local HotSpot User = admin" dan "Password for the User" = admin] Lalu klik "Next".
Maka Hotspot Setup pun Selesai.
Jika anda ingin memasang Bandwitch pada hotspot anda maka caranya adalah pilih Tab "User Profiles" lalu klik "+".
Ini adalah contoh dari saya beserta keterangannya:
Name : siswa [nama untuk kelompok user profil di hotspot yang akan anda berikan bandwitch]
Shared Users : 1 [jumlah pengguna dalam 1 ID User yang dapat digunakan]
Rate Limit (rx/tx) : 128k/128k ["rx" adalah jumlah bandwitch yang diberikan pada browsing dan "tx" adalah jumlah bandwitch yang diberikan pada download]
Lalu jika anda sudah mengisi ketiga-tiganya [Ingat! hanya tiga ini saja yang anda isikan] maka klik "Apply" dan "OK".
Lalu kita buat 1 lagi user profil hotspot dengan nama "tata-usaha" dan bandwitch "200k/200k" lalu klik "Apply" dan "OK".
Lalu buat User HotSpot dengan cara masuk ke Tab "Users" dan klik "+".
Ini adalah contoh dari saya beserta keterangannya:
Name : doni [isi sesuai keinginan anda]
Password : doni [isi sesuai keinginan anda]
Profile : siswa [artinya adalah user yang bernama "doni" kita letakkan di user profil/kelompok "siswa"]
Lalu klik "Apply" dan "OK".
Lalu kita buat 1 lagi user hotspot dengan nama "apna", password "apna" dan profile "tata-usaha". Lalu klik "Apply" dan "OK".
Untuk pengujian, pastikan dahulu bahwa kita tidak tersambung dengan kabel LAN karena kita akan connect melalui WiFi. Lalu kita lihat list WiFi yang ter-scan di PC/NB kita dan cari WiFi dengan nama buatan kita tadi[Dhafia.net] lalu klik "Connect".
Jika sudah terconnect dengan WiFi, maka kita coba buka internet browser, maka akan ada tampilan untuk perintah Login untuk bisa internetan [ini adalah tampilan yang sudah diedit].
Maka masukkan "User" dan "Password" bikinan kita tadi[Contoh: "User Login=doni" dan "Password=doni"] lalu klik "Masuk" atau Enter.
Ini adalah tampilan yang menunjukkan bahwa anda sudah bisa internetan. Jika anda ingin melihat berapa user yang masuk, maka buka Winbox lalu klik "Connect".
Pilih menu "IP>Hotspot" dan masuk di Tab "Active".
Klik 2 kali di user yang aktif[Contoh: doni].
Keterangan:
Jika berwarna merah maka dia memakai bandwitch tepat di 128k/lebih dari 128k.
Jika berwarna kuning maka dia memakai bandwitch hampir mencapai 128k.
Jika berwarna hijau maka dia memakai bandwitch dengan stabil.